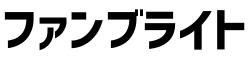当社サービスを導入いただく際には、当社にて以下の作業を実施します。
- お客様の管理者用にログインアカウントを個別発行
- 無線センサを登録
- 設定した情報が記載された「サービス仕様書」をメールでご送付
その後、お客様はブラウザで無線センサのデータを確認できるようになります。
以下に管理者用Webアプリの基本機能について記載しております。
1.ログイン
1-1.ログインフォーム画面
サービス仕様書に記載されている管理者用URLにブラウザで接続し、「ログインフォーム画面」を表示します。
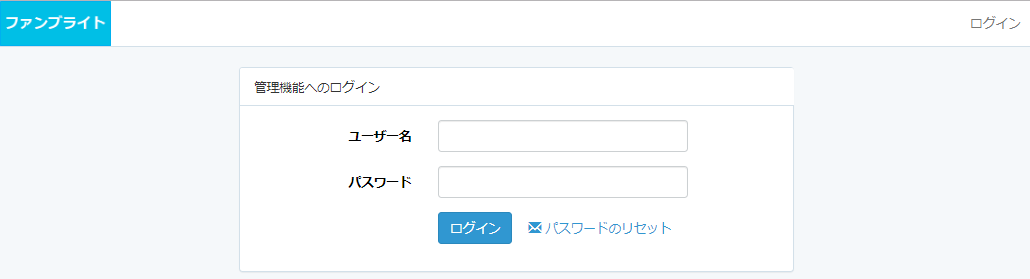
ユーザー名とパスワードを入力し、「ログイン」ボタンをクリックします。
1-2.ログイントップ画面
認証が成功すると、以下のようなログイントップ画面が表示されます。
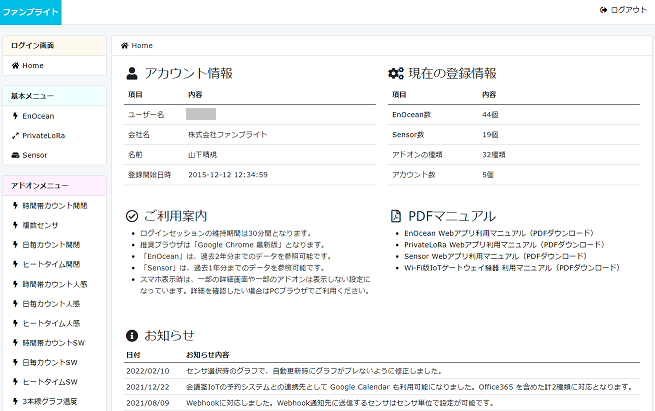
- Web画面に表示される内容は、ログインしたアカウントの権限によって異なります。
- 利用マニュアル(PDF)をダウンロードいただけます。
2.無線センサー
ブラウザで無線センサのデータを確認できます。
2-1.一覧画面
画面左「基本メニュー」の「EnOcean」リンクをクリックすると、EnOceanセンサーの一覧画面が表示されます。最新の情報が表示される画面です。
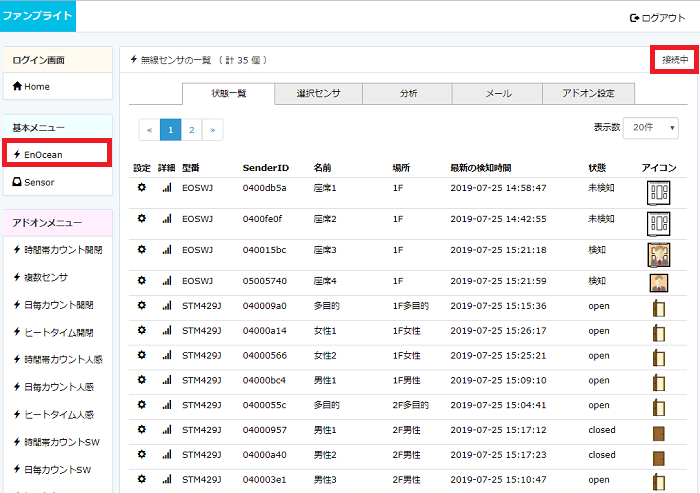
画面上部右の「接続中」と表示されている場合、EnOceanセンサの最新状態がブラウザ画面上に自動反映されます。
なお、一覧画面の無線センサの表示順は、各無線センサーの設定項目である「場所」「名前」でソートされます。
2-2.個別画面
EnOcean画面上の「選択センサ」タブをクリックするか、各センサの詳細アイコンをクリックすると、より詳細情報が表示されます。
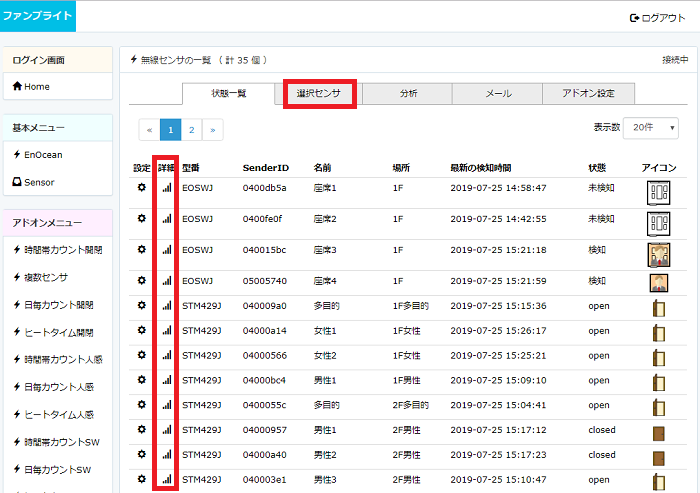
選択センサの画面は以下になります。選択されたセンサの詳細情報が表示されます。
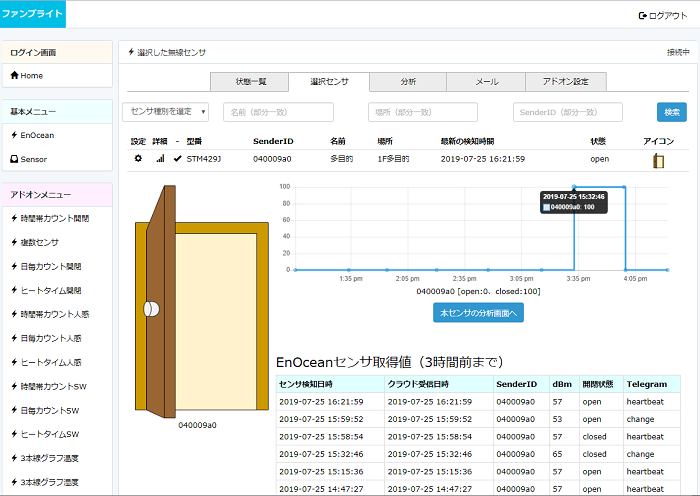
画面上部右の「接続中」と表示されている場合、EnOceanセンサの最新状態がブラウザ画面上に自動反映されます。自動反映される箇所は、センサの一覧表、アイコン、グラフです。
また、この画面では、以下が可能です。
- 表示するセンサーの検索(絞り込み検索も可能)
- 直近3時間のデータや電波強度の確認
2-3.分析
各センサのデータは、期間を指定したグラフ表示や、CSVダウンロードも可能です。以下は温度・湿度センサのデータをグラフ表示している例です。
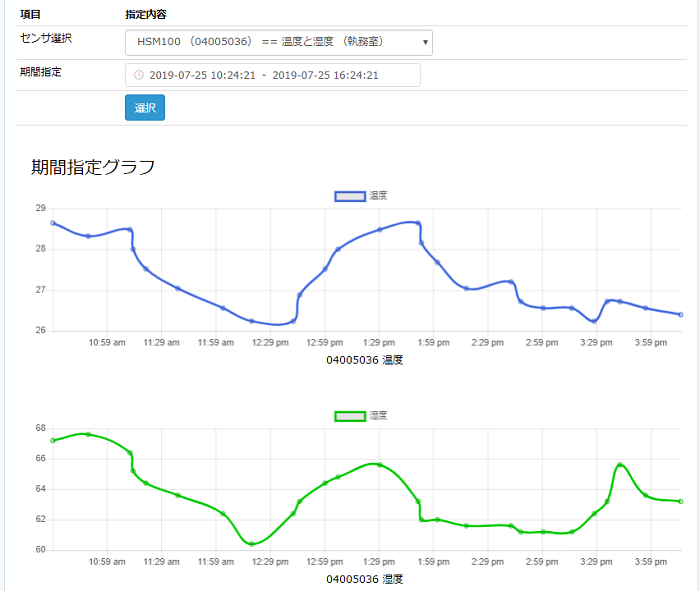
期間を指定し「選択」ボタンをクリックすると、対象期間のデータをグラフで参照できます。「CSVダウンロード」ボタンをクリックすると、指定されていた期間のCSVデータをダウンロードできます。
3.アドオン
アドオンが設定されている場合、画面左「アドオンメニュー」に、アドオン機能へのリンクが表示されています。利用できるアドオンは豊富にあります。
3-1.アドオン利用
参照したいアドオン名称をクリックすると、アドオン画面を表示できます。以下は人感センサが検知していた時間割合をヒートマップで表示するアドオンの例です。
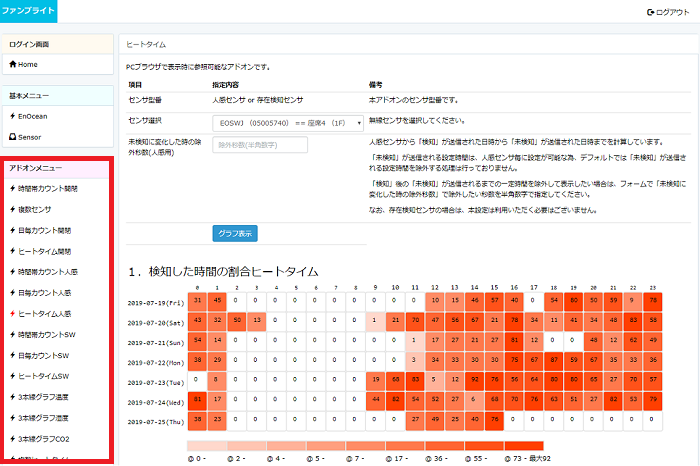
4.ログアウト
4-1.ログアウト
画面右上の「ログアウト」リンクをクリックすると、ログアウトできます。
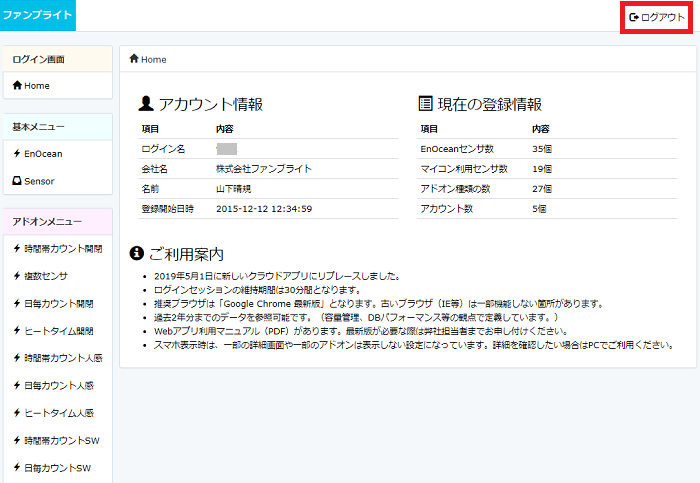
ログアウトすると、ログインフォーム画面に戻ります。
詳細は、ログイン画面からダウンロードできる「利用マニュアル(PDF)」を参照ください。
ご不明点がございましたら、お問い合わせいただく事も可能です。